Appearance
Reservas
Reservas es el apartado en dónde se gestionan los datos de reserva para los residentes y los huespedes. El apartado cuenta con una serie de funcionalidades como las de buscar, filtrar, exportar, crear, ver, editar, borrar y cambios de cama. Esto permite al usuario mantener las reservas actualizadas, y poder acceder a los datos cuando sea necesario.
Listado de reservas
Esta sección muestra todas las reservas, incluyendo una vista previa de algunos residentes y sus datos generales. Además, proporciona información sobre la ocupación y disponibilidad, estas se dividen de la siguiente manera:
| Filtros de reservas | Definición |
|---|---|
| Activas | Reservas que aún no han finalizado su estancia |
| Pendientes | Reservas que están programadas para llegar en el futuro pero aún no han comenzado |
| Finalizadas | Reservas que han concluido su estancia y han sido marcadas como completadas |
| Llegadas | Un filtro específico de Pendientes que muestra las reservas por orden de llegada próxima a lejana |
| Salidas | Un filtro específico de Activas que muestra las reservas por orden de salida próxima a lejana |
Listados reservas
Buscar una reserva
En el listado de reservas, es posible realizar búsquedas específicas según diversos datos, lo que facilita una navegación más ágil. Es importante destacar que podemos buscar por los siguientes criterios:
- Nombre
- Apellido
- Fecha inicio
- Fecha fin
- Fecha de llegada/salida estimada
- Total
- Check-In
- Tipología
- Habitación
Buscar reservas
Filtrar una reserva
El filtro de fechas permite al usuario buscar reservas dentro de un intervalo específico de tiempo. A continuación, se describe cómo utilizarlo:
| Campos | Función |
|---|---|
| Fecha inicio | Al ingresar una fecha en el primer campo, se mostrarán las reservas desde esa fecha en adelante |
| Fecha final | Al ingresar una fecha solo en el segundo campo, se mostrarán las reservas desde esa fecha hacia atrás |
| Ambas | Al ingresar fechas en ambos, se mostrarán las reservas dentro de ese intervalo de tiempo |
Filtrar reservas
Ordenar por cabeceras
Al hacer clic en una cabecera, se ordenan las filas de la tabla según el criterio seleccionado en esa columna:
| Orden | Función |
|---|---|
| Ascendente | Cuando aparece el símbolo ʌ, indica que el orden es ascendente, por ejemplo, en el orden alfabético para el nombre |
| Descendente | El símbolo v indica un orden descendente, por ejemplo, alfabéticamente invertido para el nombre |
| Predeterminado | Si no hay ningún símbolo, el orden predeterminado es de la más reciente a la más antigua |
Cabeceras de reservas
Exportar reservas
Reservas también cuenta con una función de poder exportar todas las reservas en formato de hoja de cálculo, para eso solo bastaría con hacer clic en el botón de Exportar.
Exportar
Nota
Si quieres exportar en un intervalo de fechas, solo usa el filtro de fechas y presiona exportar.
Crear reserva
En este apartado, podrás realizar reservas para dos tipos de usuarios: internos y externos.
Para crear una reserva el usuario deberá ir a la pestaña de reservas y haz clic en el botón Añadir.
Añadir reserva
Al hacer clic, aparecerá esta ventana emergente en dónde podrás ingresar la información necesaria para crear una reserva. Estos son los campos:
Datos obligatorios:
- Nombre Completo
- Fecha de inicio
- Fecha de cierre
Datos opcionales:
- Reserva de hotel
- Fechas estimadas
- Recogida
Añadir reserva
A continuación de llenar todos los datos necesarios puedes darle clic al botón de Siguiente que te llevará hacia la próxima sección.
Tarifa
Tarifa es dónde se maneja el coste y el tipo de contrato que se le asigna al residente.
Añadir reserva
Para asignar una tarifa se necesita, el tipo de tarifa y el contrato, pero también hay unos campos adicionales. Estos son:
- Fianza, la cuál es el monto el cuál cada residente debe dar a inicio como garantía. Y este solo es necesario para residentes.
- Descuento, el cuál aplica un descuento dependiendo la el tipo de tarifa, duración de contrato, y si es aplicable o no.
Residencia
Hotel
Cama
El apartado de cama es solo de residentes, ya que no se necesita asignar una cama para las de tipo hotel. Para asignarle una cama a un residente se debe hacer lo siguiente:
Seleccionar la tipología y siguiente seleccionar la habitación que se le asignará a el nuevo residente.
Selección de habitación
Los campos de: Bloque, Planta, Habitación. Son filtros que te ayudarán a buscar una habitación de manera más específica.
Resumen
Resumen es la parte final después de crear una reserva, y es para que puedas visualizar toda la información de la misma y comprobar que todo esté bien. Después de hacer la comprobación puedes hacer clic el el botón de Crear.
Resumen
Ver reserva
Para ver una reserva debes ubicarte en los 3 puntos y darle al botón Ver o darle clic a la fila en la que se encuentra la reserva.
Ver reserva
Posteriormente se te abrirá el formulario y podrás observar todos los datos necesarios que el usuario quiera acceder sin necesidad de cambiar ninguno de ellos.
Ver reserva formulario
En la imagen se puede observar dos pestañas, si haces clic en la de documentos de reserva podrás acceder a todos los documentos ligados a esa reserva.
Documentos de reserva
Check-In
Al crear una reserva el usuario tendrá confirmarla cuando sea necesaria por medio de un check-in, así la reserva pasará de estar pendiente a activa, para esto deberá seguir los siguientes pasos:
Ubicate en la pestaña de pendientes, y escoge la reserva que acabas de crear.
Pendientes
Haces de nuevo el proceso de ver una reserva, siguiente le das clic al botón de Check-In.
Check-In
Se te descargarán los documentos de Check-In, y de contrato de reserva.
Importante
Si el botón de Check-In sale en gris significa que no cumplen los criterios para poder hacerlo, deberás revisar las fechas y la habitación. Ya que si está desablitado se deberá a qué la fecha fin es menor a la fecha actual o la reserva no tiene una cama asignada, esto pasa tanto para reservas de residencia y hotel.
Check-out
Una reserva deberá terminar en algún momento, es por eso que al establecer una fecha de salida, el usuario manualmente deberá hacer Check-out a la reserva para que esta pase a las pestañas de finalizadas.
Ubicate en la pestaña de activas, y escoge la reserva que deseas finalizar.
Activas
Haces de nuevo el proceso de ver una reserva, siguiente le das al botón de Check-Out.
Check-Out
Se te descargará el documento de Check-Out.
Importante
El Check-out Se hace manualmente, es decir si la reserva finalizaba hace 2 días, la opciones que tienes es darle Check-out con esa fecha, actualizarla por medio de la edición, o por la pestaña de Documentos de reserva dentro del formulario.
Editar reserva
Para editar una reserva debes ubicarte en los 3 puntos y darle clic al botón Editar.
Editar reserva
Posteriormente se te abrirá el formulario y podrás observar todos los datos del residente, asi mismo los campos estarán disponibles para poder editar sus datos. Los únicos que no se pueden editar son los de las fechas de inicio y finalización.
Formulario: editar
Ampliación
Para poder hacer una ampliación sigues lo siguientes pasos: Haces de nuevo el proceso de editar una reserva, y escoges el botón de ampliación, siguiente escoges la estancia ya sea para el mes de julio o agosto.
Ampliación
Le das al botón de guardar.
Recuerda que...
Si quieres acceder al documento de Ampliación llamado Adenda, puedes visitar el apartado de Documentos de reserva, ya que ahí podrás encontrar el documento y descargarlo.
Borrar reserva
Las reservas también pueden ser eliminadas, estos son los pasos a seguir: Ubicate en la reserva y en los tres puntos escoge Borrar.
Borrar
Posteriormente saldrá un enunciado que te dice si estas seguro de borrarlo.
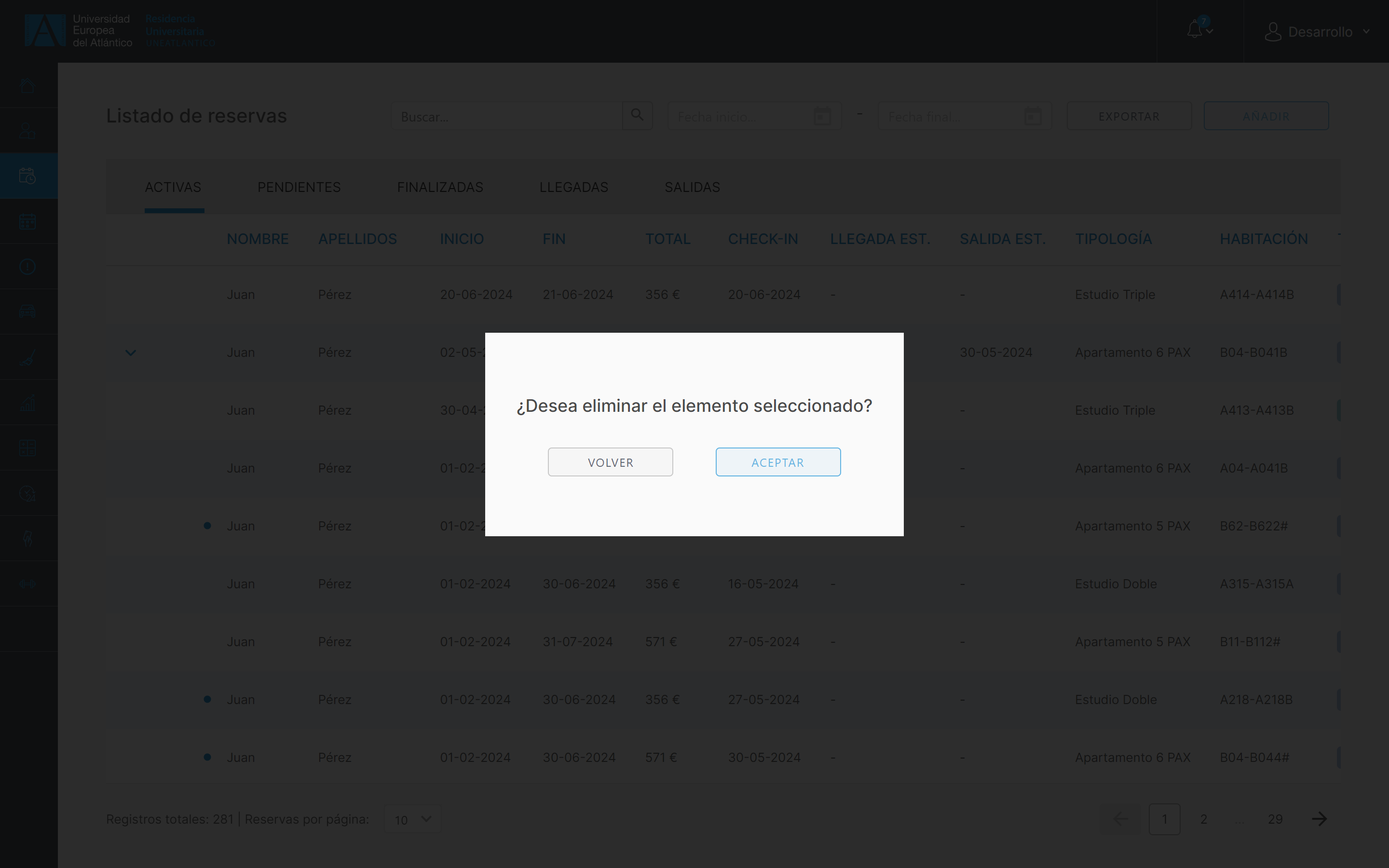
Borrar
Le das clic a Aceptar y se habrá eliminado la reserva.
Cambio de camas
Una de las funcionalidades de reservas es poder cambiar y reasignar la cama a un residente de manera inmediata. Para eso debemos seguir los siguientes pasos: Accede a los tres puntos y al hacer clic en Cambio de cama de la reserva específica.
Cambio de cama
Al hacer clic en Cambiar y selecciona una de las habitaciones y cama que estén libres.
Cambio de cama
Cambio de cama
Confirmas que quieres hacer el cambio, al hacer clic en Siguiente, y a continuación decides el nuevo contrato y tarifa y le das a Guardar.
Cambio de cama
Posteriormente se guardarán los cambios y se te descargará un .zip que contendrá todos los contratos actualizados con la información del cambio de cama.
Cambios de cama múltiple
Se pueden hacer cambios de una cama ocupada a otra cama ocupada, lo que se llama cambios múltiples. Para hacerlo, primero haces un cambio de cama normal, pero asignando la cama a alguien que ya está en otra cama. Luego, la siguiente persona será asignada a una cama disponible o a otra ocupada.
Cambio de cama
Importante
Se pueden asignar camas ocupadas a un máximo de 3 personas. La cuarta persona deberá ser asignada a una cama disponible. Como se muestra en la imagen, aparecerá una advertencia cuando esto ocurra.
Cambio de cama: Aviso
Historial cambios
Para poder acceder a todos esos cambios de camas propias de una reserva debemos hacer clic en el siguiente icono:
Icono de historial de cambios
Al haber hecho clic se habrá desplegado un apartado en el que se pueden visualizar todos los cambios de cama que ha tenido esa reserva específica.
Historial